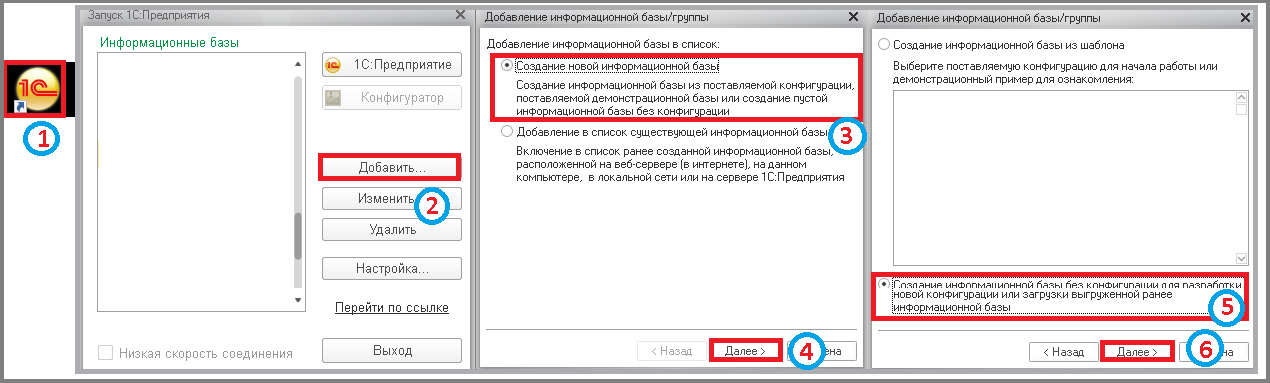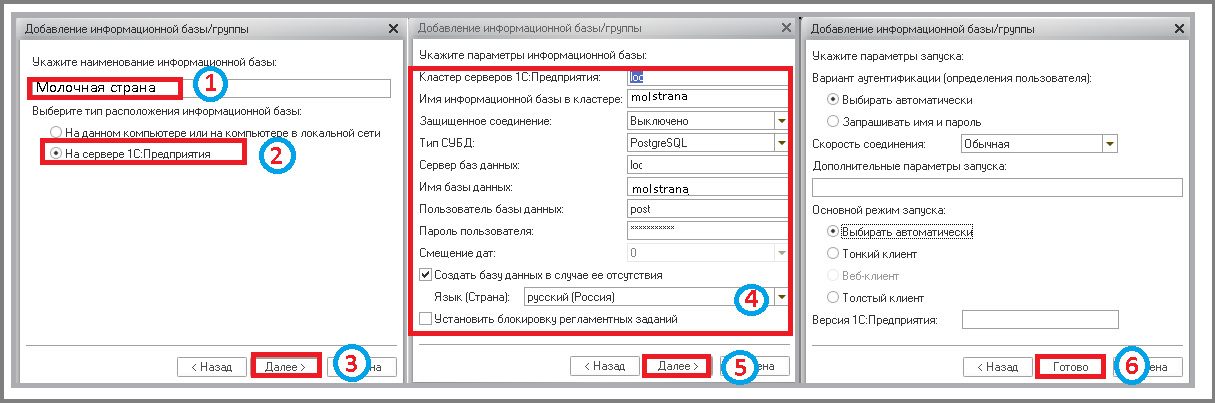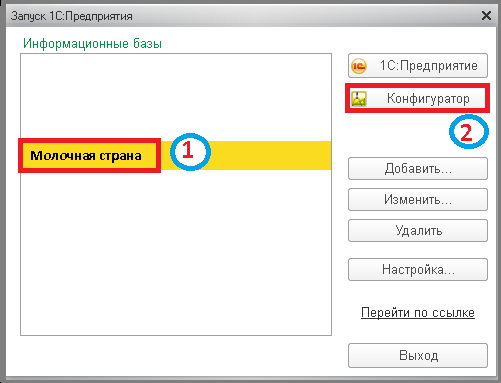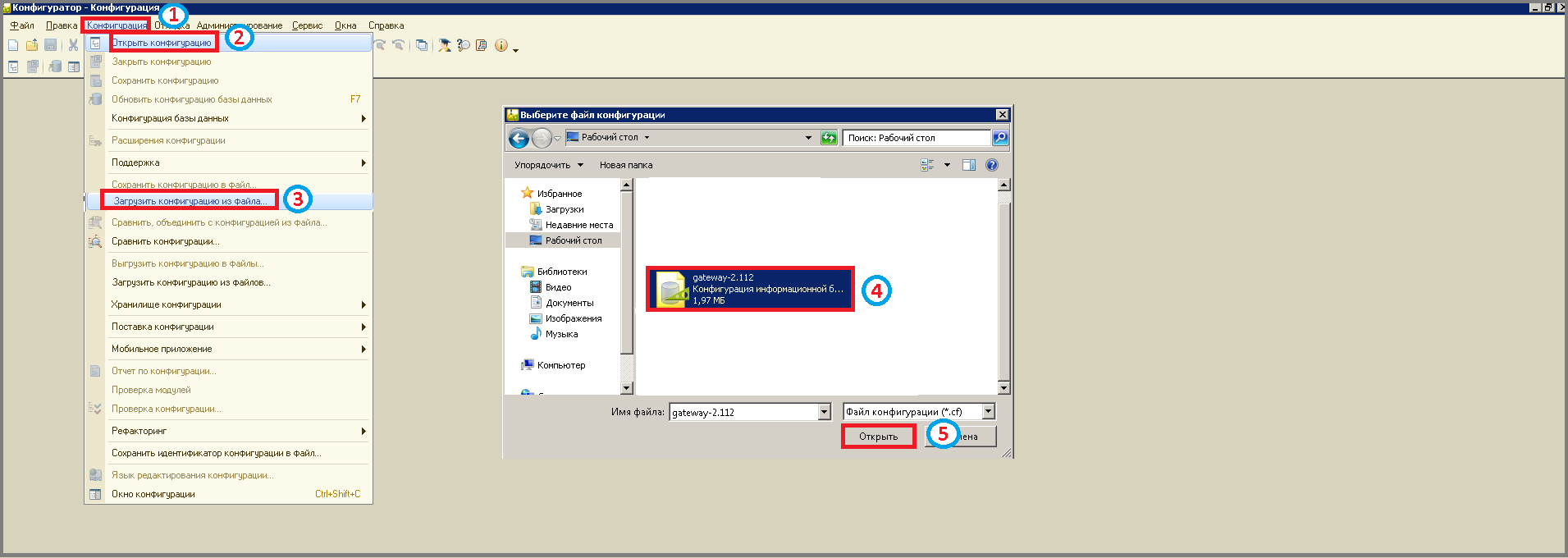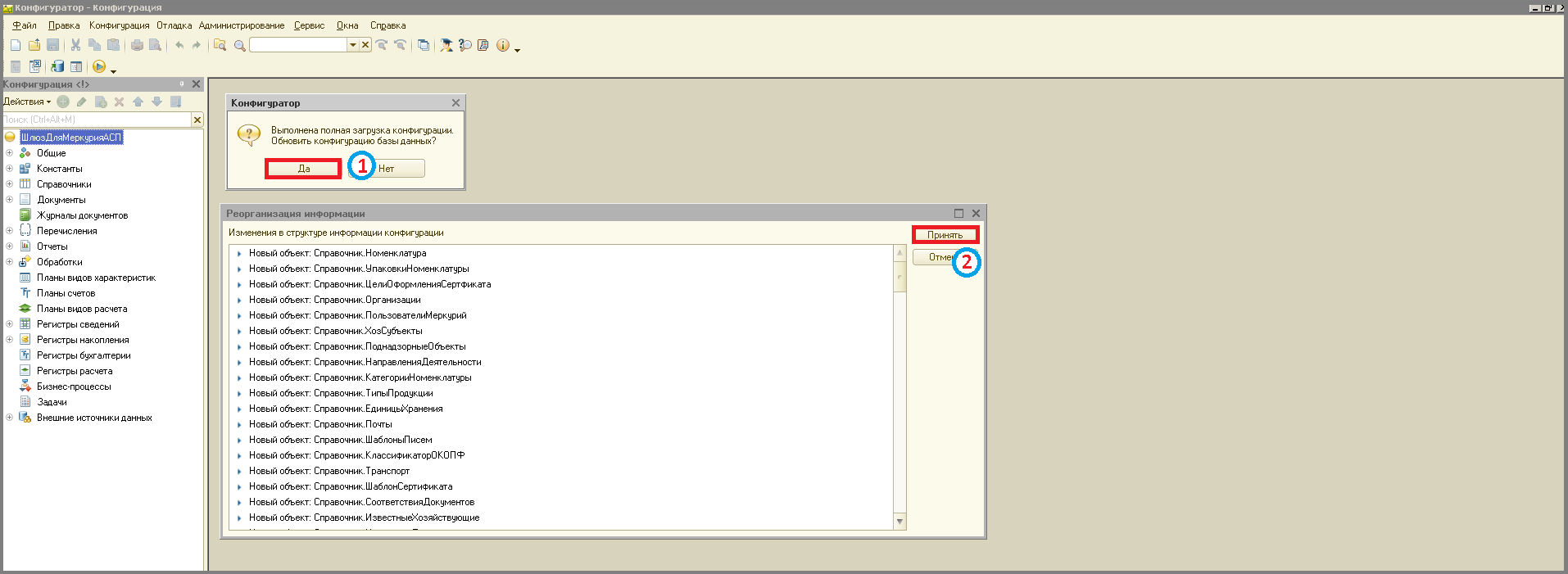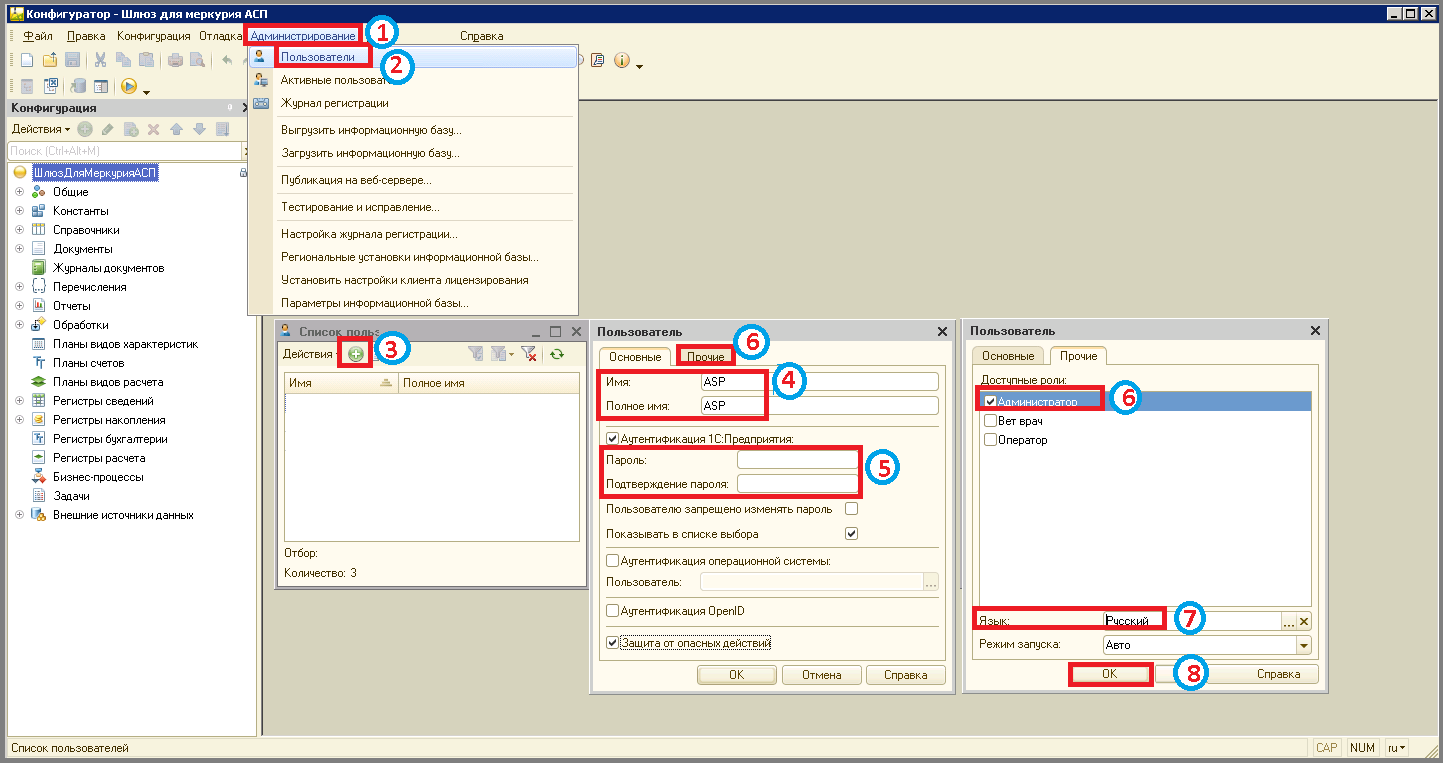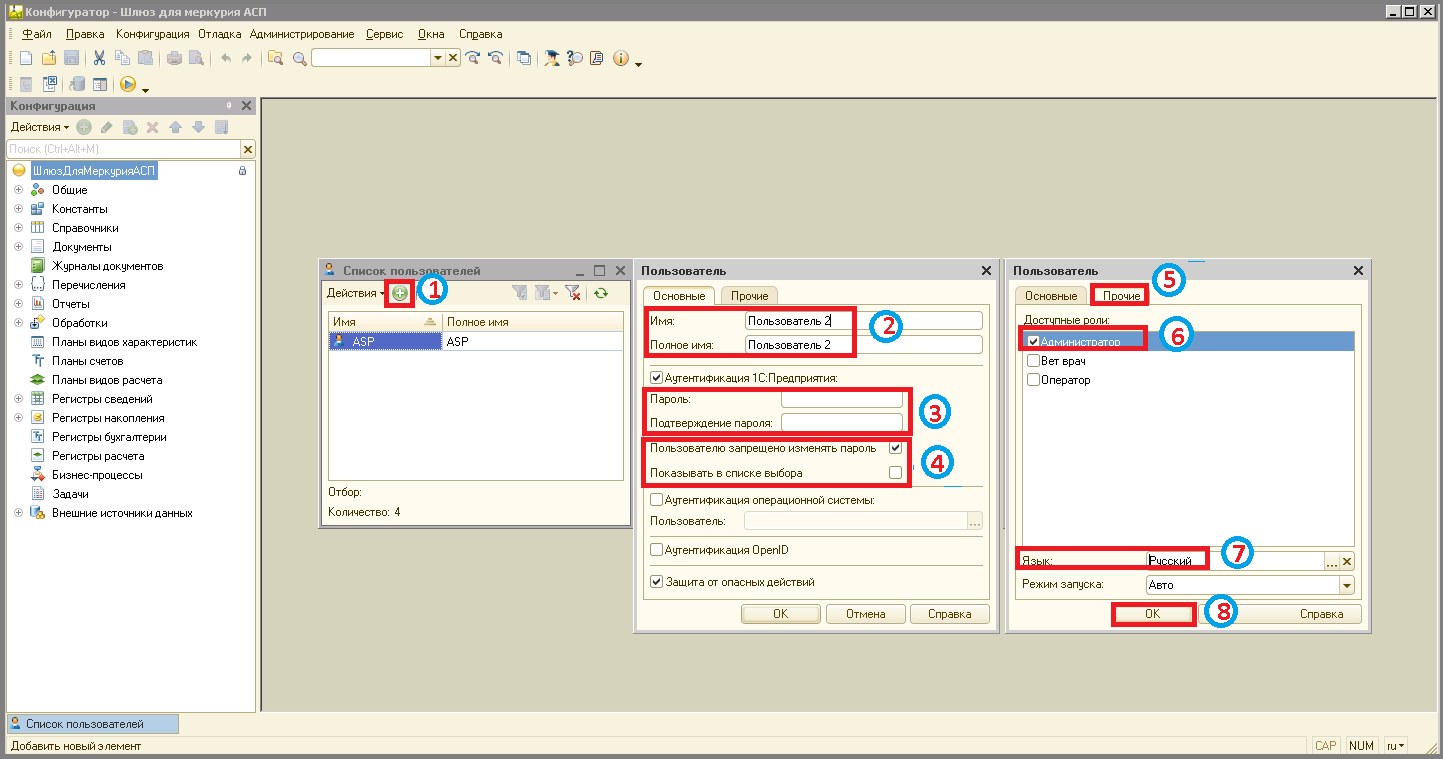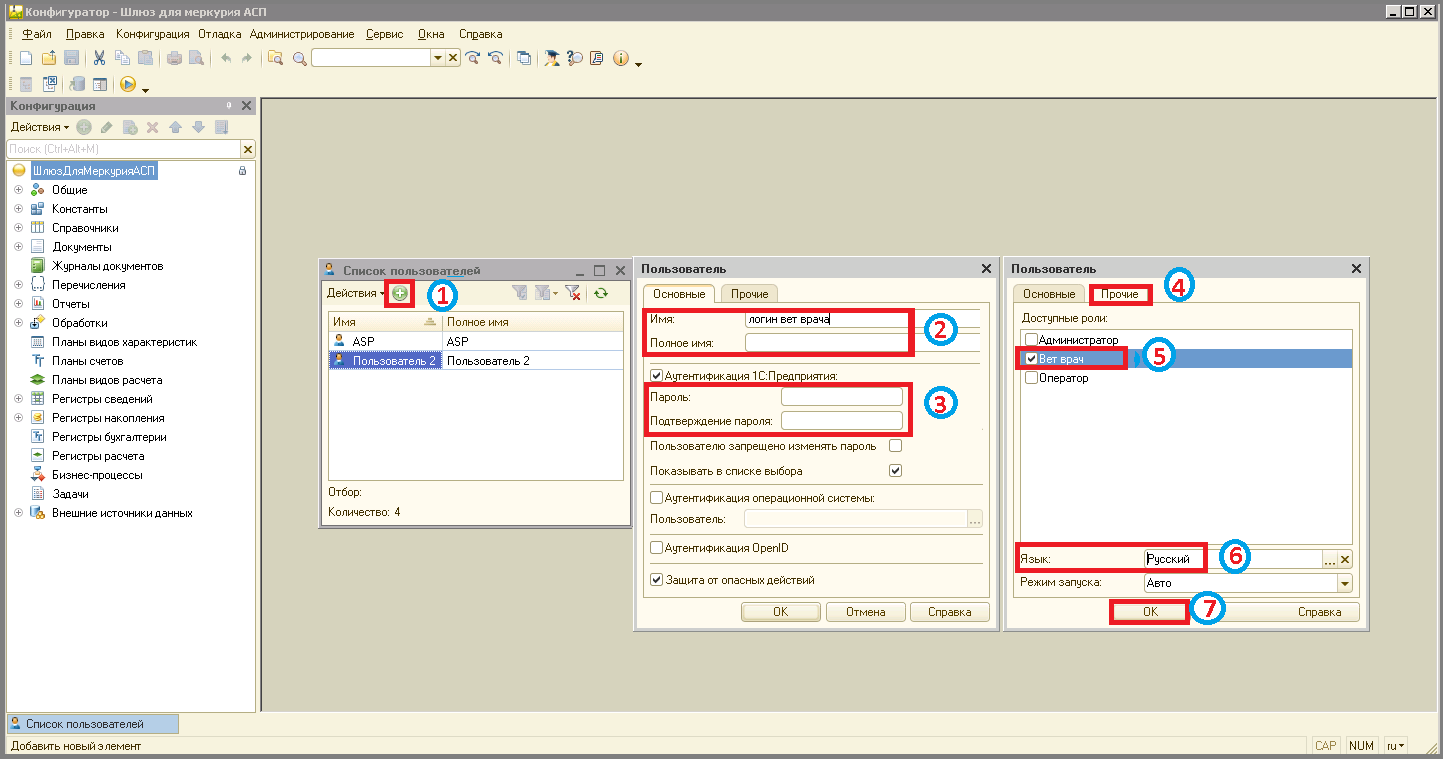3.1.2 Разворот базы коробка(в разработке)
Разворот базы коробка
Системные требования для продукта АСП.Склад WMS, версия "коробка".
В процессе установки понадобятся права администратора: для установки стороннего ПО (веб-сервер apache), запуска и перезапуска служб, публикации базы 1с, установки дополнительных компонент.
В случае внедрения сотрудником АСП, потребуется заблаговременно создать пустую базу 1с без конфигурации и обеспечить для нашего сотрудника доступ в конфигуратор.
Язык системы, на котором будет установлен сборкировщик, должен быть русским.
Компьютер конечного пользователя:
1с не ниже версии 8.3.13.1926
Операционная система Windows XP Service Pack 2, Windows Server 2003, Windows Vista, Windows 7, Windows 8.0, Windows 8.1, Windows 10, Windows Server 2008, Windows Server 2008 R2, Windows Server 2012, Windows Server 2012 R2, Windows Server 2016;
Процессор процессор Intel Core i3 (не ниже поколения 2) или аналогичный AMD
Оперативная память 2 Гбайт и выше;
Сеть: доступ к серверу, 10 мегабит/с и выше. (Рекомендуется 30 мегабит/с).
Разворот базы 1С
Процесс установки АСП.Склад на стороне клиента начинается с получения доступа:
в веб Меркурий (продуктивный/тестовый) уполномоченным лицом;
к тестовой среде:https://t2-aplms.vetrf.ru/pub/, с помощью заявки в Меркурий для тестовой среды;
к продуктивной среде: https://aplms.vetrf.ru/pub/, с помощью заявки в Меркурий для продуктивной среды.
всех пользователей АСП.Склад, к каталогу хранения АСП.Склад (в случае файловой ИБ).
После получения доступа убедится, что необходимая платформа 1С.8 установлена (или установить) и приступить к созданию базы 1С.
5. Зайти на сервер, где будет создаваться база и запустить 1С.
6. Нажать кнопку «Добавить».
7. Выбрать пункт «Создание новой информационной базы».
8. Нажать кнопку «Далее».
9. Выбрать пункт «Создание информационной базы без конфигурации».
10. Нажать кнопку «Далее».
11. Указать наименование Вашей информационной базы.
12. Выбрать пункт На сервере 1С: Предприятия«.
13. Нажать кнопку «Далее».
14. В открывшемся окне заполнить все поля.
15. Нажать кнопку «Далее».
16. Нажать кнопку «Готово» ⇒ В окне отобразится наименование новой базы данных.
17. Выбрать созданную базу данных, кликнув на нее.
18. Нажать на кнопку «Конфигуратор».
19. Нажать кнопку «Конфигурация».
20. Выбрать пункт «Открыть конфигурацию».
21. Еще раз нажать «Конфигурация» и выбрать пункт «Загрузить конфигурацию из файла».
22. Выбрать ранее сохраненный файл сборки в КодГен, кликнув на него.
23. Нажать кнопку «Открыть».
24. В окне с сообщением: «Обновить конфигурацию базы данных,» кликнуть на кнопку «Да».
25. В окне «Реорганизация» нажать кнопку «Принять».
Создание пользователей в 1С и добавление ролей доступа в рамках интеграции АСП.Склад
Для доступа к интеграции АСП.Склад необходимо наличие пользователей с соответствующими ролями.
Создать двух администраторов для продуктивной среды.
В конфигураторе нажать меню «Администрирование».
Выбрать пункт «Пользователи».
Нажать кнопку «Добавить».
Заполнить поля «Имя», «Полное имя».
Заполнить поля «Пароль», «Подтверждение пароля».
Перейти на вкладку «Прочие» и выделить галочкой поле «Администратор».
В поле «Язык» выбрать русский.
Нажать кнопку «ОК» ⇒ В окне «Список пользователь» отобразится администратор «ASP».
9. Нажать кнопку «Добавить».
10. Заполнить поля «Имя», «Полное имя».
11. Заполнить поля «Пароль», «Подтверждение пароля».
12. Снять галочку с поля «Показывать в списке выбора» и поставить в поле «Пользователю запрещено менять пароль».
13. Перейти на вкладку «Прочие».
14. Выделить галочкой поле «Администратор».
15. В поле «Язык» выбрать русский.
16. Нажать кнопку «ОК» ⇒ В окне «Список пользователь» отобразится администратор «Пользователь 2».
Создать вет врача для продуктивной среды.
Для создания вет врача нажать кнопку «Добавить».
Заполнить поле «Имя». (логин и пароль вет врача идентичны).
Заполнить поля «Пароль», «Подтверждение пароля».
Перейти на вкладку «Прочие».
Выделить галочкой поле «Ве врач».
В поле «Язык» выбрать русский.
Нажать кнопку «ОК»« и закрыть конфигуратор.
Закрыть конфигуратор.
Аналогично создаются пользователи для тестовой среды.
Чтобы посмотреть инструкцию по установке веб-сервиса, перейдите по ссылке - Установка веб-сервиса