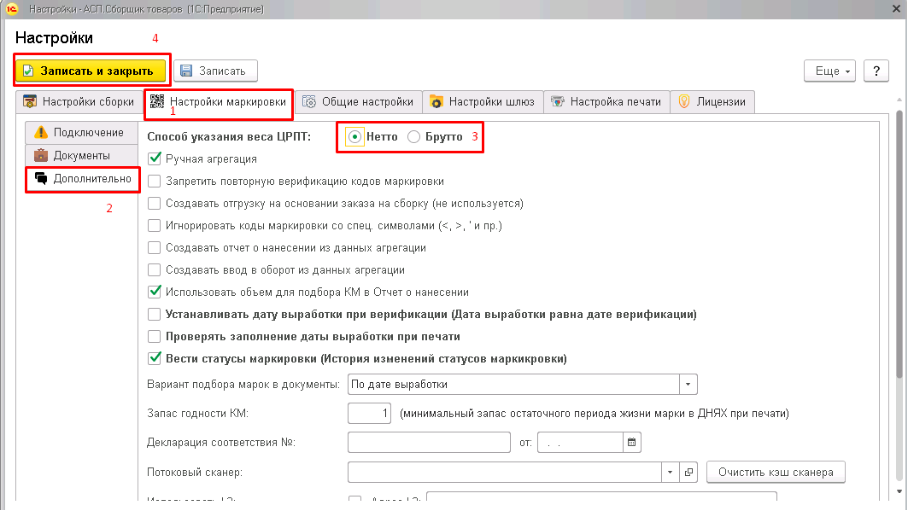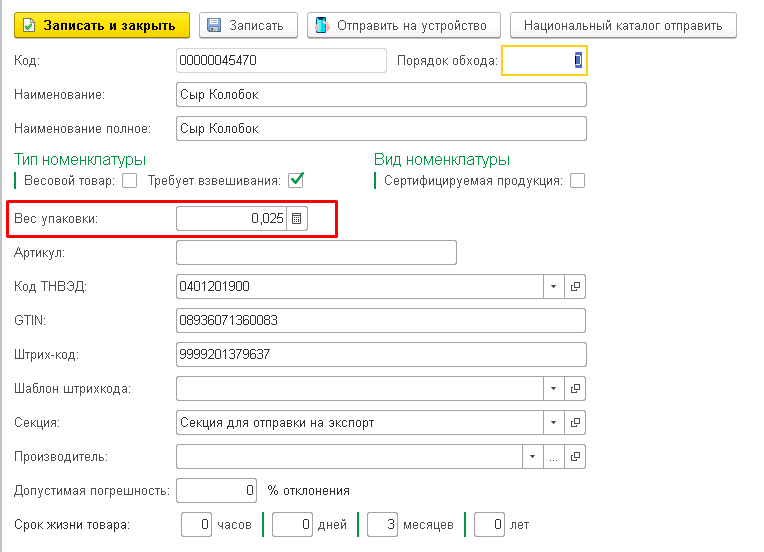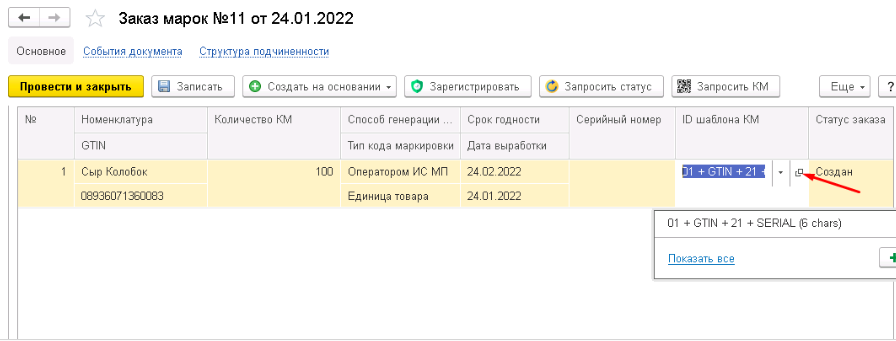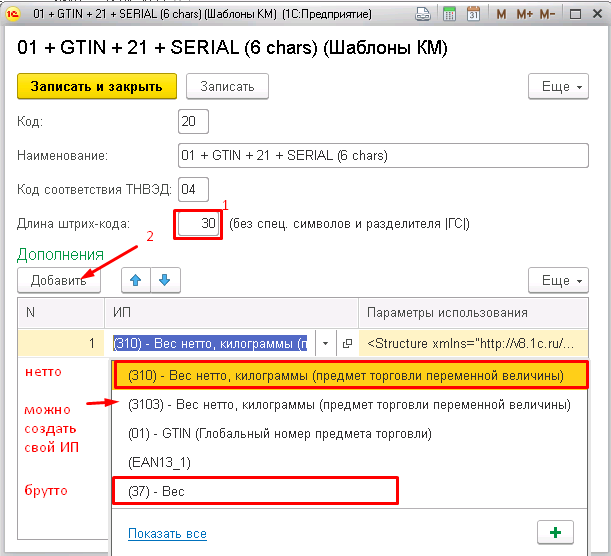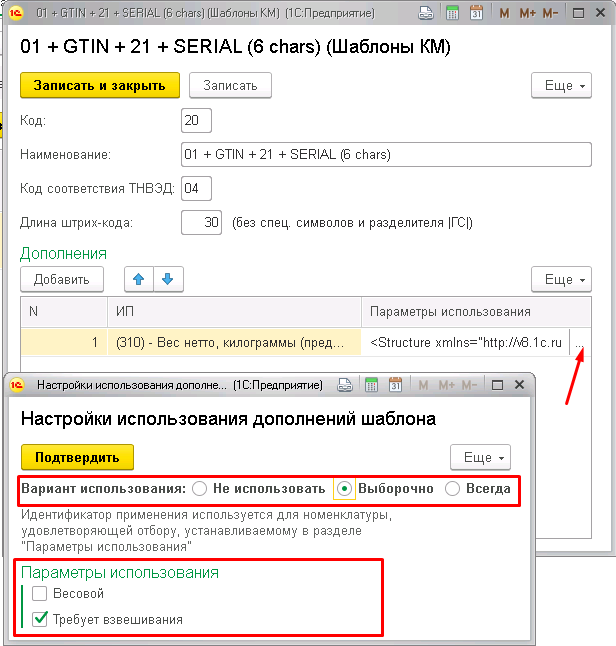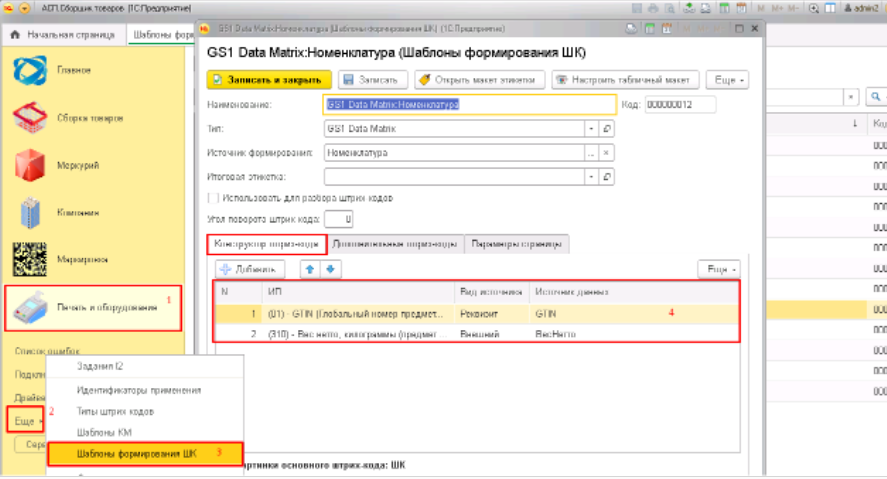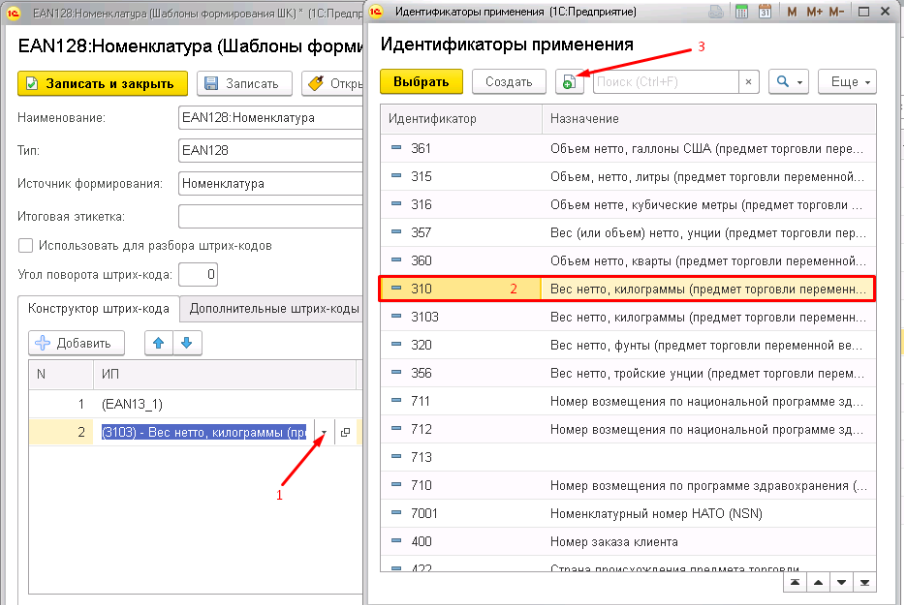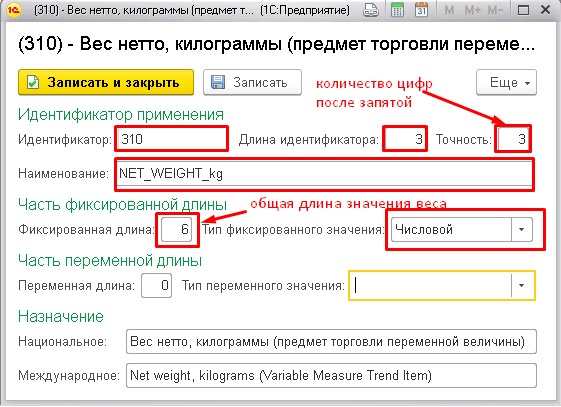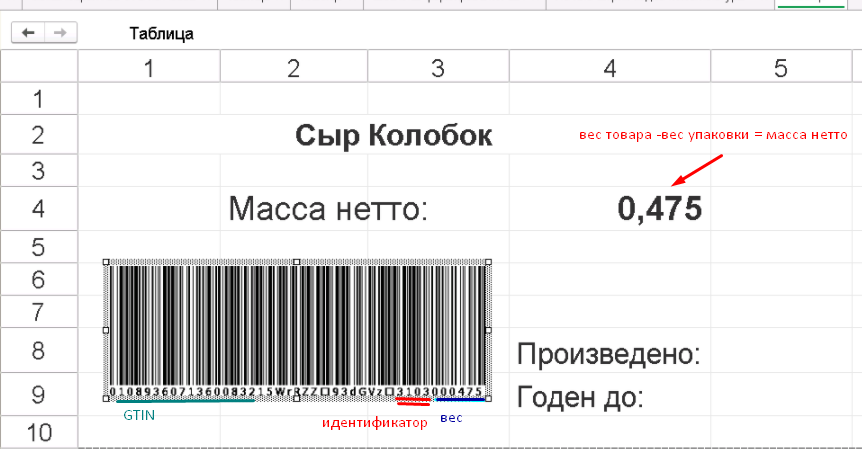3. Маркировка с КИГУ (Агрегация)
Маркировка с КИГУ (Агрегация)
- Определения
- Настройки
- Заказ марок КМ и КИГУ
- Печать КМ/КИГУ в модуле "Печать штрихкодов номенклатуры"
- Печать весового товара
- Верификация КМ и Агрегация КИГУ.
- Верификация марок сразу при печати
- Верификация марок в модуле "Управление линиями"
- Верификация и Агрегация в модуле "Печать Марок и Агрегация" с режимом "Печать марок и маркируемая агрегация"
- Документ "Отчет о нанесении"
- Документ "Отчет об агрегации"
- Документ "Ввод в оборот"
- Документ "Вывод из оборота"
- Работа с весовым товаром
Определения
Настройки
Для того, чтобы включить режим работы с КИГУ, необходимо включить следующие настройки:

1. Установить галочку на "Использовать групповую потребительскую упаковку".

2. Во вкладке "Основное" установить галочку на "Использовать несколько GTIN".

3. GTINы в карточке номенклатуры
В карточке номенклатуры во вкладке GTINы заполняется GTIN и соответствующая ему единица измерения.

Единица измерения и соответствующий ей GTIN могут выгружаться из УС, либо ее можно создать вручную.
Единица для КМ.

Единица для КИГУ.

Заказ марок КМ и КИГУ
Переходим в раздел "Маркировка", нажимаем "Заказ марок".

Нажимаем "Создать".

Добавляем номенклатуру с соответствующей единицей измерения и GTIN, отдельно КМ и КИГУ.

Есть настройка, при которой выполняются автоматически действия "Запросить статус" и "Запросить КМ".

После заполнения списка номенклатуры нажимаем "Зарегистрировать", если не включена настройка "Автоматическое обновление статусов документов и получение марок", то нужно будет еще нажать "Запросить статус" и "Запросить КМ". При успешной операции появится статус "Марки получены из ЦРПТ" и ГУИД заказа.

Для просмотра кодов КМ или КИГУ нажмите на вкладку "Коды", по выбранной строке во вкладке Маркировка, отобразится список уникальных КМ/КИГУ.



Шаблон формирования КМ.

Макет этикетки:

Шаблон формирования КИГУ.

Макет этикетки:

Для того, чтобы настроить подтягивание веса в КМ и КИГУ, перейдите по ссылке: Настройка подтягивания веса в ШК. Указание веса для ККТ
Печать КМ/КИГУ в модуле "Печать штрихкодов номенклатуры"
Открываем раздел "Маркировка" и нажимаем на "Печать штрихкодов Номенклатуры".

Для того чтобы напечатать КМ в модуле "Печать штрихкодов номенклатуры" выбирается по умолчанию "Печать маркируемой продукции".
Заполняется "GTIN" (единица товара), "Тип кода маркировки"(Единица товара) и "Упаковка"(шт) (это все может заполниться автоматически при нажатии на товар, например: Сыр "Колобок").

Для того чтобы распечатать КИГУ, заполняется единица товара "GTIN"(групповая потребительская упаковка (12)), "Тип когда маркировки(Групповая потребительская упаковка)", "Упаковка"(Коробка).


Печать весового товара
Для этого нужно выбрать документ "Заказ марок" и заполнить "Дату выработки". Надо включить весы.
При нажатии на номенклатуру происходит запрос веса с весов, и печатается КМ.

В регистре сведений "Коды маркировки" можно увидеть, что вес сразу добавился.

Для верификации марок есть два способа: через "Управление линиями" и через "Печать ШК номенклатуры".
Верификация КМ и Агрегация КИГУ.
Верификация марок сразу при печати
Можно верифицировать марки сразу при печати. Для этого устанавливаем галочку "Верифицировать марки при печати".

Теперь если мы распечатаем марку с этой галочкой, она сразу из статуса "Заказан" перейдет в статус "Верифицирован".
Верификация марок в модуле "Управление линиями"
Переходим в раздел "Главное" в подраздел "Управление линиями".

Нажимаем на плюсик (создать). Заполняем необходимые данные (Линия, Номенклатура, Плановое количество КМ), ставим галочку "Использовать агрегацию", тут нужно выбрать Упаковку и Режим агрегации. Нажимаем "Записать и закрыть".


Верификация и Агрегация в модуле "Печать Марок и Агрегация" с режимом "Печать марок и маркируемая агрегация"
Переходим в подраздел "Печать марок и агрегация".
 \
\
В "Печать марок и агрегация" нужно выбрать "Печать марок и маркируемая агрегация".

Нужно заполнить настройки, для этого надо нажать на "Настройки", заполнить Шаблон ШК, Оборудование и добавить Список номенклатуры. После настройки нажать подтвердить.

Для упрощения работы можно включить настройку "Автоматическая печать агрегата", которая определяет будет ли упаковка, за которой закреплен шаблон, печататься автоматически в процессе агрегации КМ.

Если она не включена, то коробка будет печататься тогда, когда нажмем на "Распечатать групповую потребительскую упаковку".

Во вкладке "Дополнительно" нужно включить сканер и принтер.


Пример работы в ЦБ
Нужно заполнить информацию, для этого можно нажать на номенклатуру.

При сканировании марки появился статус "Верифицирован".

После того, как сканируем последний ШК (в зависимости от размера коробки), будет печататься автоматически ШК упаковки (если включена настройка, если нет, то самим нужно печатать).
В истории агрегаций можно увидеть что сформировался агрегат.


Документ "Отчет о нанесении"
Для работы с документом "Отчет о нанесении" нужно зайти в раздел "Маркировка" в подраздел "Отчет о нанесении".

Для того, чтобы создать новый "Отчет о нанесении" нужно нажать "Создать".

Способы заполнения товаров и КМ:
1. Через кнопку "Заполнить товары и коды марок";

Тут нужно выбрать в зависимости от настроек, либо период даты выработки, или дата верификации, и нажать "Подтвердить".

Заполнились строки с товарами и КМ за этот период.

2. Через кнопку "Подобрать";

Нужно выбрать номенклатуру и указать количество. Далее нажать "Перенести в документ".

Далее нужно подобрать КМ. Для этого есть 2 способа:
1) По кнопке "Заполнить коды маркировки "название номенклатуры"". Заполняются КМ, которые подходят по критериям.

Появился КМ.

2) По кнопке "Добавить вручную".

В открывшемся окне нужно будет ввести "Период даты выработки", и появятся документы, которые подходят по критериям, нужно выбрать и нажать "Выбрать".

Появился КМ.

3) По кнопке "Добавить". При нажатии добавляется пустая строчка, сюда нужно вписать данные.


Также КМ можно добавить по нопке "Добавить вручную" или "Заполнить коды маркировки "название номенклатуры"".

Далее нужно добавить "Гуид вет.сертификата". Для этого надо нажать на "Добавить товары из ВСД".

Выбрать ветеринарный сертификат и нажать "Загрузить ВСД".

Далее нажать на "Автозаполнение ВСД", заполнится "Гуид вет. сертификата" в строчках.

Также можно ВСД указать самостоятельно. Для этого в строке товаров необходимо выбрать ВСД и нажать кнопку "Выбрать", а не по командах, которые описаны выше.

Далее регистрируем отчет по кнопке "Зарегистрировать отчет". Появится статус "Отправлен".

При нажатии на "Получить статусы", мы получаем статус того, что происходит в ЧЗ, в данном случае появился статус "Отчет обработан успешно".


Документ "Отчет об агрегации"
Документ "Отчет об агрегации" можно создать также несколькими способами, которые описаны выше, рассмотрим один из них:
Для создания документа "Отчет об агрегации" на основании документа "Отчет о нанесении", нужно нажать "Создать на основании" и выбрать документ.

В созданном документе "Отчет об агрегации" нажать "Записать", так перенесутся КМ (только агрегаты) из документа основания.
Можно увидеть, что табличная часть КМ отличается от других документов. Тут отображаются агрегаты и коды маркировок.

Чтобы зарегистрировать документ "Отчет об агрегации" нужно нажать на кнопку "Зарегистрировать".

При нажатии на "Получить статусы", мы получаем статус того, что происходит в ЧЗ, в данном случае появился статус "Отчет обработан успешно". Какие могут быть еще статусы, описано выше.


Документ "Ввод в оборот"

Рассмотрим вариант создания документа "Ввод в оборот" на основании.
Для того, чтобы создать "Ввод в оборот" на основании документа "Отчет об агрегации", нужно нажать на кнопку "Создать на основании" и выбрать "Ввод в оборот".

Есть несколько способов заполнить товары и КМ, которые описаны выше, рассмотрим вариант через кнопку "Заполнить товары и коды маркировок".
Чтобы заполнить товары и КМ по кнопке "Заполнить товары и коды маркировок", нужно нажать на кнопку "Заполнить товары и КМ".

Нужно выбрать период "Даты выработки" или "Даты верификации", смотря что у вас стоит в настройках, и нажать "Подтвердить".

Через "Автозаполнение ВСД" заполняем "Гуид вет.сертификата".

Чтобы зарегистрировать документ "Ввод в оборот" нужно нажать на кнопку "Зарегистрировать".

При нажатии на "Получить статусы", мы получаем статус того, что происходит в ЧЗ, в данном случае появился статус "Обработан". Какие могут быть еще статусы, описано выше.


Документ "Вывод из оборота"
Есть возможность выводить марки из оборота.
Для этого нужно зайти в раздел "Маркировка" и нажать на подраздел "Печать марок и агрегация".

Нужно нажать на "Печать марок и агрегация" и выбрать "Вывод из оборота".

Во вкладке "Дополнительно" надо включить сканер и принтер, если они не включены.

Пример вывода целого агрегата:
Для этого сканируем ШК из документа. Переходим во вкладку "Штрихкоды". Нужно нажать на кнопку "Обработать список штрих-кодов". Теперь марка выведена из оборота.
По умолчанию стоит режим "Добавлять", при сканирование КМ добавляется в список, если передумали, меняем режим на "Удалять", сканируем, марка уходит из списка.

Чтобы создать документ "Отчет и выбытии КМ" из оборота КМ, нужно зайти в раздел "Маркировка" и нажать на подраздел "Вывод из оборота(отчет о выбытии КМ)".

Для создания отчета есть разные варианты, которые описаны выше.
Рассмотрим создание отчета через кнопку "Создать".

Далее нужно заполнить товары и КМ, разные варианты описаны выше.
Сейчас рассмотрим заполнение через кнопку "Заполнить товары и коды маркировки".

Нужно заполнить причину вывода из оборота и нажать "Зарегистрировать".

Появится статус документа, все статусы можно посмотреть выше.
В данном случае появился статус документа "Обработан".

На сайте Честного знака можно увидеть, что КМ выведен из оборота. Также статусы можно смотреть и у нас в регистре сведений "Марки в обороте".


Работа с весовым товаром
Настройка шаблона для весового товара
1. Выбрать настройки по весу.
Зайдите в Настройки маркировки - Дополнительно и выберите Способ указания веса в ЦРПТ:
2. Настроить ID шаблона КМ в Заказе марок.
Для этого зайдите в любой "Заказ марок" на вкладку "Маркировка" и откройте карточку ID шаблона КМ.
1.Проверьте, что в поле "Длина штрих-кода" стоит значение 30.
2.Нажмите кнопку "Добавить".
3.Выберите нужный ИП (идентификатор применения) из списка (Вес брутто = Вес) или создайте ИП самостоятельно. Для Веса нетто код ИП должен быть 310.
Зайдите в параметры использования и выберите Вариант использования ИП:
3. Настроить шаблон формирования ШК.
В разделе "Печать и оборудование" выберите шаблоны формирования ШК и выберите нужный шаблон. Откройте "Конструктор штрих-кода" и добавьте нужные ИП. Здесь прописывается информация, которую вы хотите отображать в КМ. Выберите "Вид источника" и "Источник данных".
ИП можно выбрать из списка или создать свой.
Заполнение (создание) ИП (идентификатора применения) для весового товара.
Зайдите в список ИП. Если вы хотите создать новый ИП, выберите стандартный (международный) ИП и скопируйте его.
Пример заполнения ИП:
Пример этикетки при печати:
На весах товар весил 0,500 кг
В кодах маркировки:
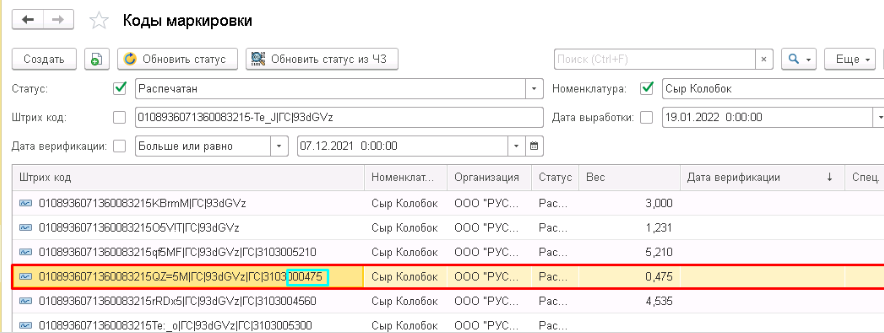
Для работы с весовым товаром нужно распечатать КМ.
Для этого нужно зайти в раздел "Печать штрихкодов номенклатуры". Как печатать описано выше в разделе "Печать".
Для требующего взвешивания необходимо передавать вес в КМ при нанесении.

Далее действия при агрегировании марок схожи с теми, что делали ранее.