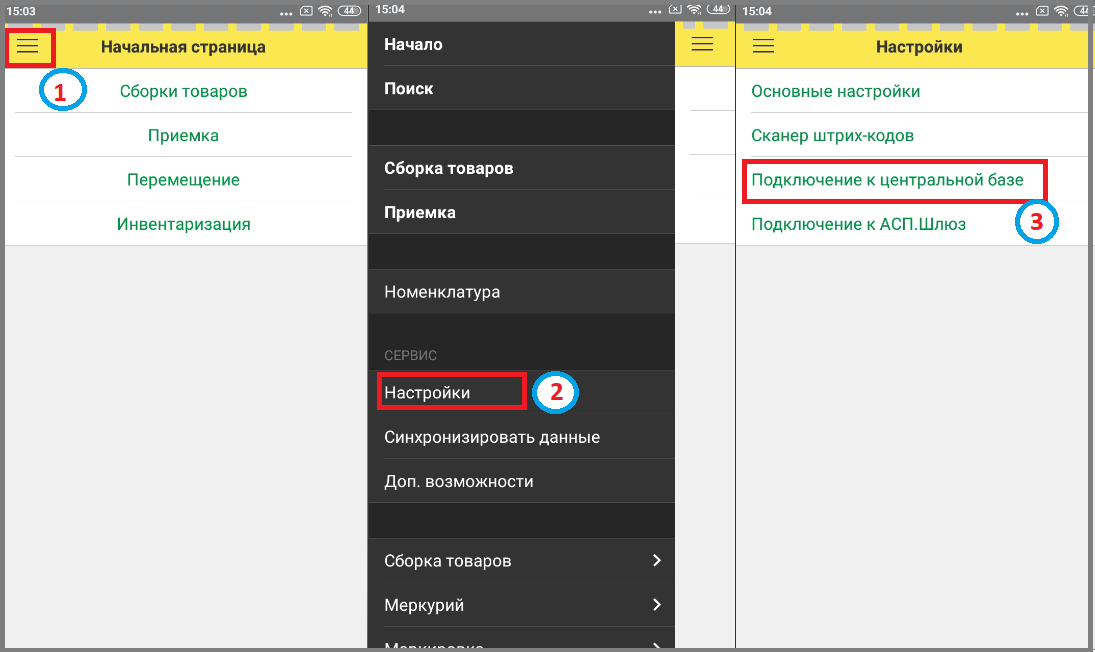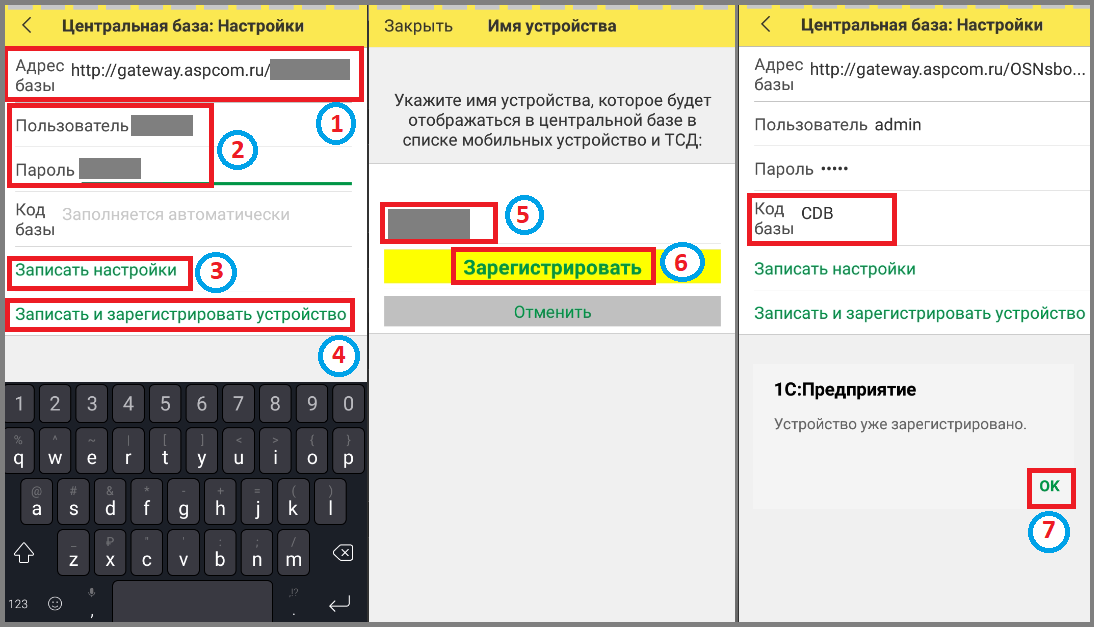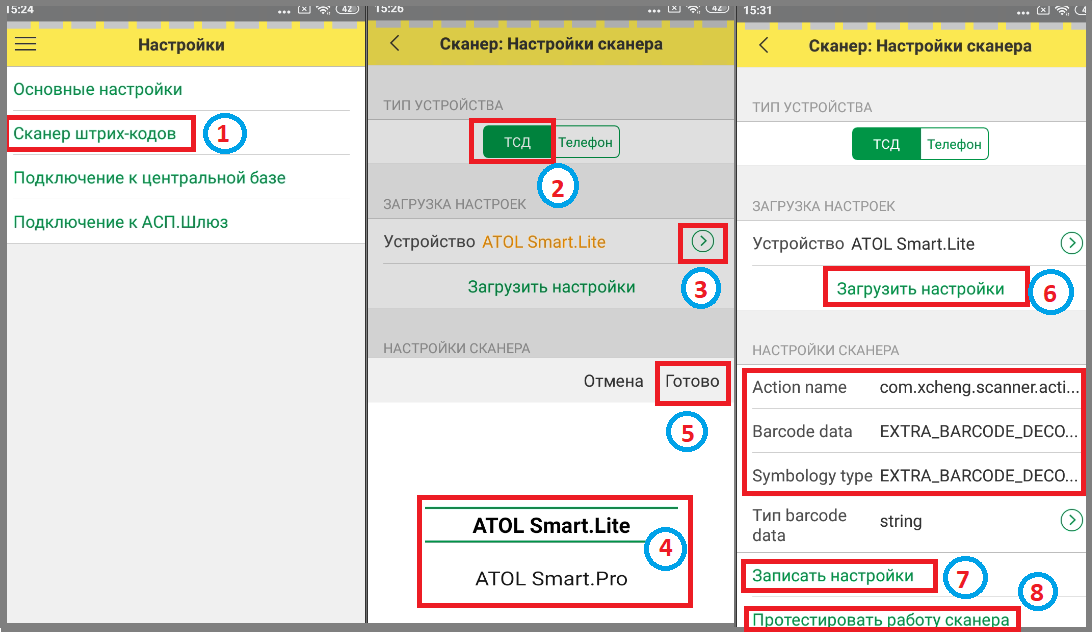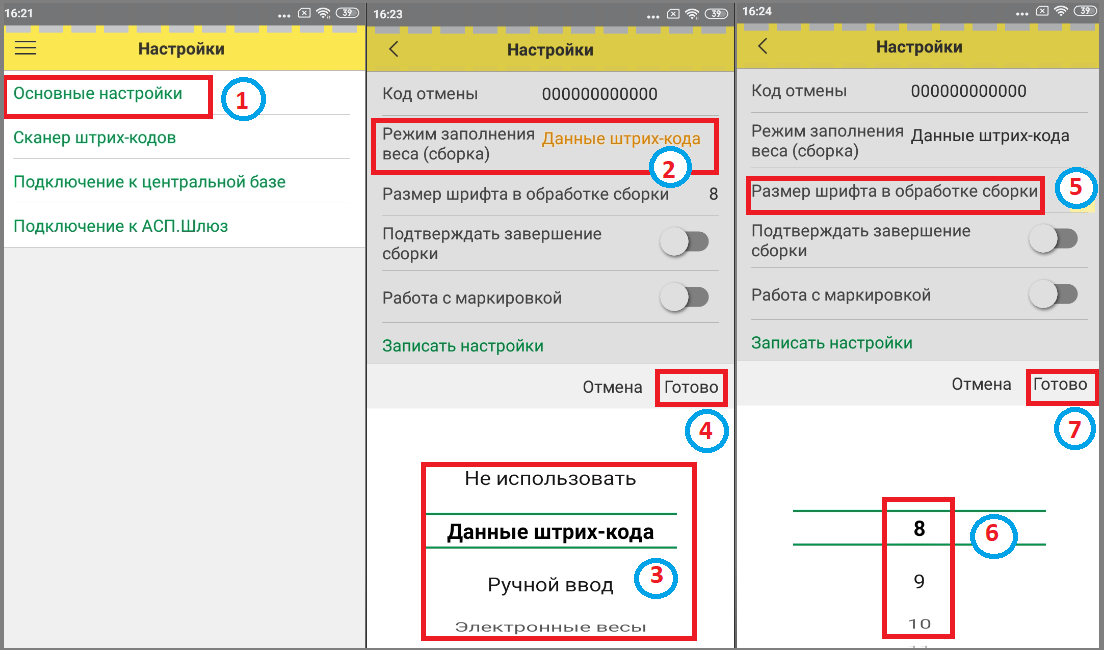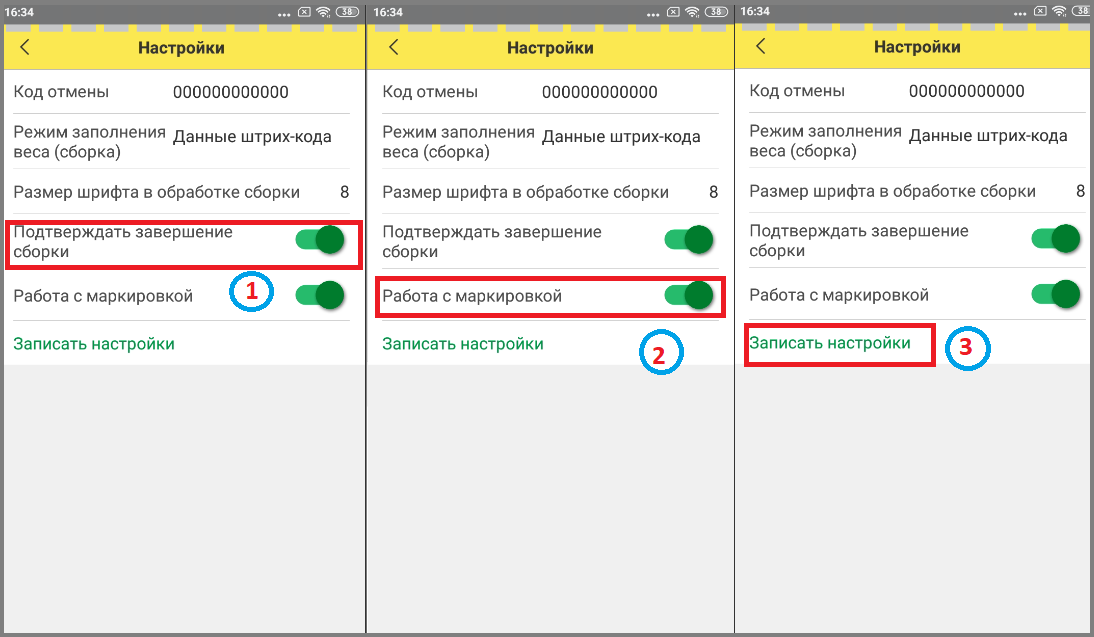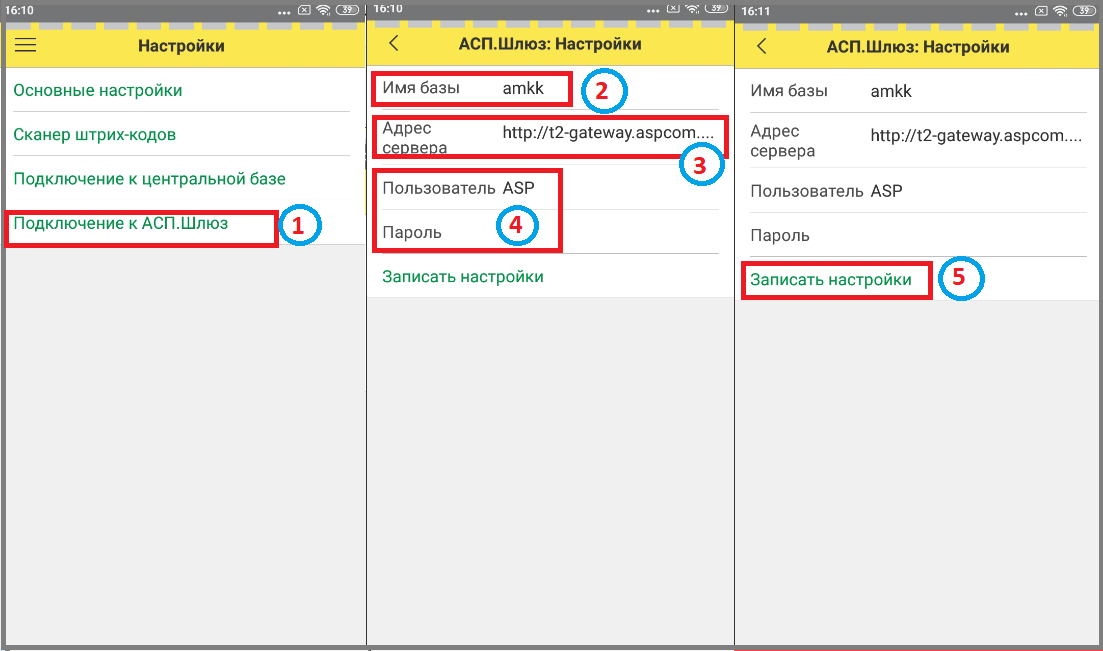6.2.5 Настройка мобильной версии тсд
Настройки мобильной версии АСП.Склад WMS (ТСД)
Перед тем, как приступить к работе в мобильной версии АСП.Склад WMS, нужно настроить:
Зайти в 1С, дважды кликнув на иконку.
Нажать на кнопку «Добавить».
В поле «Адрес» внести путь к мобильной конфигурации на веб-сервере (адрес публикации мобильного приложения, которое выдает АСП).
Нажать на кнопку «Загрузить».
Указать наименование базы.
Нажать кнопку «ОК» ⇒ Дождаться загрузки базы.
Кликнуть по загруженной базе.
Если доступ осуществляется через телефон, то кликнуть «Телефон».
Нажать кнопку «Записать настройки».

1. Подключение к центральной базе
Нажать кнопку главного меню.
Зайти в раздел «Настройки».
Выбрать подраздел «Подключение к центральной базе»
В поле «Адрес базы» внести путь к публикации основной базы сборки/маркировки на ПК. Адрес сервера публикации можно узнать, если запустить на сервере скрипт ipservera.bat
Ввести логин и пароль доступа к этой базе.
Кликнуть на кнопку «Записать настройки».
Нажать кнопку «Записать и зарегистрировать устройство».
Ввести наименование устройства.
Нажать кнопку «Зарегистрировать» ⇒ Дождаться появления сообщения: «Устройство уже зарегистрировано».
Кликнуть кнопку «ОК».
2. Настройка сканера
В разделе «Настроки» зайти в раздел «Сканер штрихкодов», кликнув по строке.
Нажать на «ТСД».
В поле «Устройство» нажать на кнопку «Открыть».
Выбрать предопределенный вид сканера. Если нужное устройство отсутствует, его требуется загрузить
Кликнуть на кнопку «Готово».
Нажать «Загрузить настройки» ⇒ Все поля настроек сканера автоматически заполнятся, по выбранному ранее виду устройства.
Кликнуть кнопку «Записать настройки»
Нажать на «Протестировать работу сканера».
Отсканировать штрихкод. Важно чтобы красная горизонтальная линия проходила по центру штрихкода. Вернуться назад. Если штрихкод отобразился - сканер настроен правильно!
3. Основные настройки
Кликнуть по разделу «Основные настройки».
Кликнуть в поле «Режим заполнения веса» (сборка) ⇒ В низу экрана отобразится список.
Выбрать нужный вариант для способа ввода веса в сборках.
Нажать кнопку «Готово».
Кликнуть в поле «Размер шрифта в обработке сборке» ⇒ В низу экрана отобразится список. Настройка позволяет задать размер шрифта на начальной странице в основной базе на ПК.
Выбрать нужный вариант.
Нажать кнопку «Готово».
Для автоматического появления сообщения, о завершении сборки, когда собранное количество товара стало равным заказанному, сместить ползунок в поле «Подтверждать завершение сборки» вправо.
Для применения данных по собранному товару и кодам маркировки при создании отгрузки, сместить ползунок в поле «Работа с маркировкой» вправо.
Для использования сразу нескольких штрихкодов, которые относятся к одной номенклатуре установить параметр «Использовать ввод нескольких штрихкодов».
После того, как заданы все настройки нажать кнопку «Записать настройки»
4. Подключение к АСП.Шлюз
Если деятельность ведется в интеграции АСП.Шлюз, то можно сразу настроить подключения для дальнейшей синхронизации
Кликнуть по разделу «Подключение к АСП.Шлюз».
Внести Имя базы (АСП.Шлюз)
Указать адрес сервера, где опубликован Шлюз (веб ссылка)
Ввести логин и пароль доступа.
Кликнуть на кнопку «Записать настройки».